こんにちは、とうふです。
今回はForgeのインストールの仕方について解説していきます。
まず最初に全体の流れをご紹介します。
- Minecraftを起動(重要)
- 遊びたいバージョンで新規作成・プレイ(重要)
- Forge導入
- 動作確認
- mod導入
Forgeが対応していれば、どのバージョンでも基本的には同じ「インストール方法」なので安心してください。
筆者はバージョン1.17.1をインストールします。
Minecraftを起動
Minecraftを起動しましょう!ここが非常に重要なポイントです。
Forgeを導入するときは毎回最初にMinecraftを起動しましょう。
新規作成・プレイ
Minecraftを起動したら、起動構成をクリック。
次に新規作成をクリック。
名前はなんでもいいです。Forgeの導入に成功したら削除するからです。(削除してもしなくてもどちらでも良い)
自分の入れたいForge、対応したmodの(好きな)バージョンを選択して作成をクリック。
作成を押したら、プレイをクリックして遊びましょう!実際に自分の選んだバージョンでワールドを作成します。
正常に動作することを確認!!
これらをしっかり行わないと、Forgeを導入したときに正常に動作しない恐れがあります。そのため面倒ですが、Forgeを導入するときは毎回必ずこれらの動作をきちんとやってからForgeをインストールするようにしましょう!
Forge導入
下記のリンクからForge公式サイトに行きましょう。
【Forge公式サイト】https://files.minecraftforge.net/net/minecraftforge/forge/index_1.18.html
記事を書いている時点では『1.18.1』が最新のバージョンでした。
ここで、一つ注意して欲しいのが『Download Latest』『Download Recommended』の違いです。
『Download Latest』の『Latest』は最新という意味です。しかし『Download Latest』をインストールすると何かしらの不具合やバグが起こる可能性があるので『Download Recommended』をダウンロードするようにしましょう。
『Download Recommended』の『Recommended』はおすすめされたという意味です。こちらは安定版と言われています。
『Download Recommended』がないというバージョンがあります。それはまだ新しく出てきたばかりのバージョンにまだ安定したForgeが『開発途中』ということなので、はやくForgeを入れたい方は開発途中の『Download Latest』いわゆるベータ版をインストールしましょう。
まず導入するforgeのバージョンを選んでInstallerをクリックします。
そうしたら下の画面の赤い枠の中にSKIPというボタンが出てくるまで待ちましょう。
SKIPをクリック。
「この種類の…ブロックされました。」という表示が出てきたら保存を押しましょう。
次にダウンロードしたForgeを右クリックして『プログラムから開く(H)』にカーソルを持ってきます。Java(TM) Platform SE binaryをクリック。
下の画面のようになったらOKをクリックします。それ以外は何も押さないようにしましょう。
もし下の画面のようにならず「Javaがインストールされていません」的なことが書かれた文章が出てきたらJavaをインストールし忘れているか、Javaが正常に動作していないということになります。
Javaのインストールの仕方については下の記事で解説しています。
インストール中…
下の画面のようになったらOKをクリック。
これでForgeのインストールが終了しました。
自分が選んだバージョンのForgeが入っていることを確認します。
下の画面のような場所になかったら、起動構成を押して新規作成をクリックします。そこで自分の選んだバージョンのForgeを探して見つけたらそれをクリックして作成してください。(要するに新しくワールドを作ります。)
もし見つからなかったらもう一度最初からやってみるしかありません。どこかで何かを間違えてしまったのかもしれません。
Forgeを確認できた人は起動構成で編集をクリック。
ゲームディレクトリの参照をクリックします。
Roamingをクリックして『新しいフォルダーの作成(N)』を押します。
名前はなんでも大丈夫です。わかりやすい名前がいいと思います。
筆者は『.minecraft_forge1.17.1』という名前にしました。
(筆者は.minecraft_forge1.17.1)皆さんの作った『新しいフォルダー(名前)』をクリックします。
『フォルダー(F):』の横に皆さんの作った『新しいフォルダー(名前)』があることを確認してそのまま『OK』を押します。
そして保存をクリックしましょう。
すると今作ったフォルダーがこの記事で導入した『Forgeの入ったminecraftのデータ』になります。
このフォルダーの中にmodを入れましょう。
Forgeを導入する際は毎回この動作を行うことになります。面倒ですが頑張りましょう。
下の画面のような警告が出たら危険性を理解し、この起動構成について二度と警告しないにチェックを入れプレイを押しましょう。
このような警告が出ても特に問題はないので、安心してください!
お疲れ様でした!
下の画面の左下にForgeと書いてあれば成功です!
こんな感じです。
最後まで御覧くださり誠にありがとうございました。



















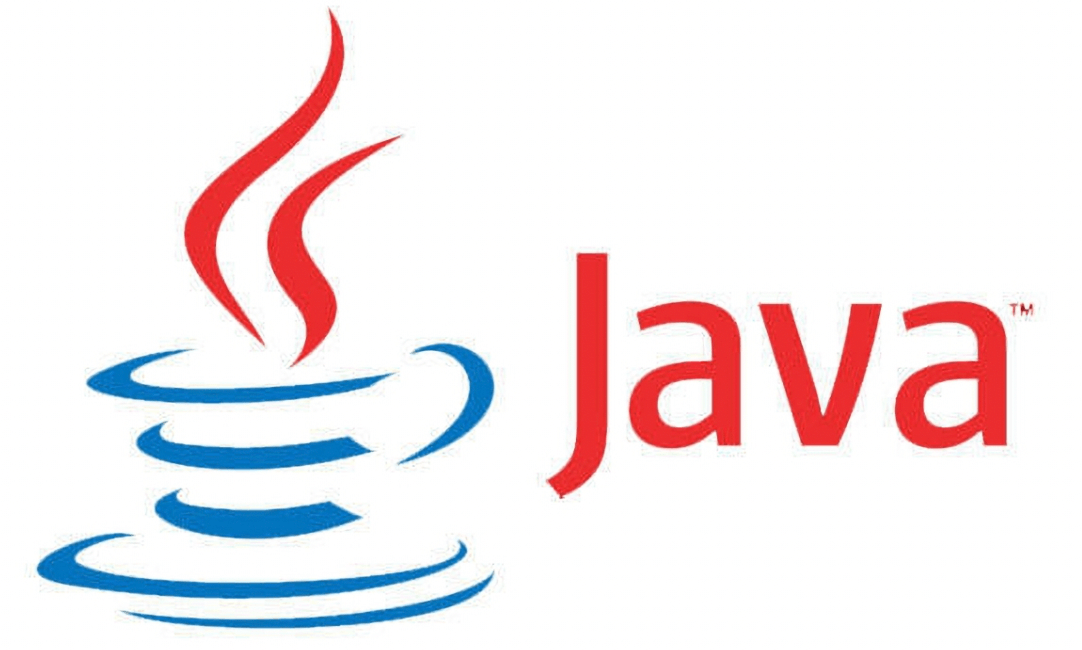

コメント