こんにちは、とうふです。
今回はJavaのインストール方法について解説します。
全体の流れ
- bit数の確認
- javaダウンロード
- 再起動
- Forge…
bit数の確認
まず最初に画面の左下にあるスタート(Windowsのマーク)を『右』クリックします。
そしてシステム(Y)をクリックします。
システムの種類に書いてあるbit(ビット)が64であることを確認しましょう.
Javaのダウンロード
次に下記のリンクからJavaダウンロードサイトにいきましょう。
【Java】https://www.java.com/ja/download/
『同意して無料ダウンロードを開始』をクリックします。
そうしたらそのダウンロードしたファイルを開きましょう。
もし下の画面に「この種類のファイルはデバイスに損害を…ブロックされました。」みたいなことが表示されても気にせず保存を押しましょう。
modをダウンロードするときもこのようなことがありますが、特に危険なことはないので大丈夫です。
この種類のファイルはデバイスに損害を…ブロックされました。のところにカーソルを持ってくるとゴミ箱のマークと3つの点が表示されるはずです。
その3つの点をクリックして保存を選択しましょう。保存完了↓
ダウンロードしたものをダブルクリックします。
ファイルを開いたら下ような画面が出てきます。
インストールをクリックしましょう。
インストール中
次に、このような画面が出てきたら何も気にせず『後で行う(N)』をクリックしましょう。
インストールが無事完了しました!
閉じるをクリックします。
再起動しましょう。
最後に再起動をしないと正常にJavaが動作しない可能性があるため、面倒ですが再起動はしっかり行いましょう!
Forgeを開いてみよう
まだForgeをダウンロードしていない方、Forgeのダウンロードの仕方が分からないという方は下の記事を参考にしてみてください。
ダウンロードしたForgeを右クリックします。
そして『プログラムから開く』にコンソールを合わせて『Java(TM) Platform SE binary』をクリックしましょう。
※ここで気をつけて欲しいのが『Java Platform SE binary』をクリックしてしまうことです。必ず(TM)がついている方を選びましょう。
そうするとForgeをインストールできるようになります。
こんな感じです。
最後まで御覧くださり誠にありがとうございました。








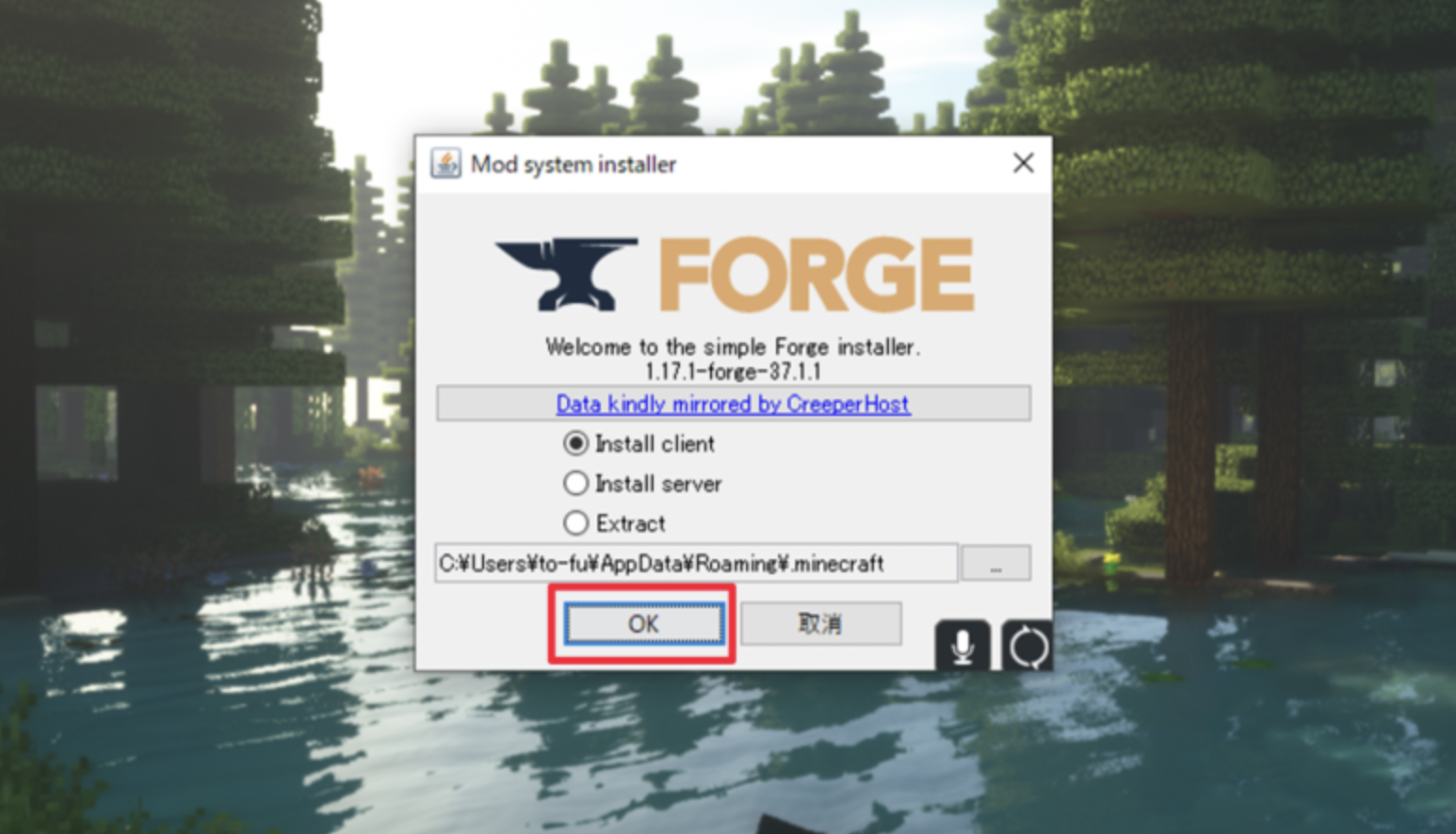
コメント